最適化入門¶
回路の最適化のために、QucsはASCOツール( http://asco.sourceforge.net/ )を使用します。あなたの回路図を準備し、実行して結果を解釈する方法について以下に簡単に説明します。この機能を使用する前に、ASCOを、コンピュータにインストールしておく必要があります。
回路の最適化とは、コスト関数の最小化以外の何ものでもありません。これは、デジタル回路の遅延または立ち上がり時間、またはアナログ回路の消費電力または利得とすることができます。そのほかの可能性は、最適化問題を関数の組み合わせとして定義すること、それにより、性能指数を定義することになります。
ネットリストを最適化のためにセットアップするには、2つのものを、既存のネットリストに追加する必要があります:方程式(複数可)および最適化コンポーネントブロックの挿入です。図1の回路図をもとに、図2に示される回路図になるまで変更してください。
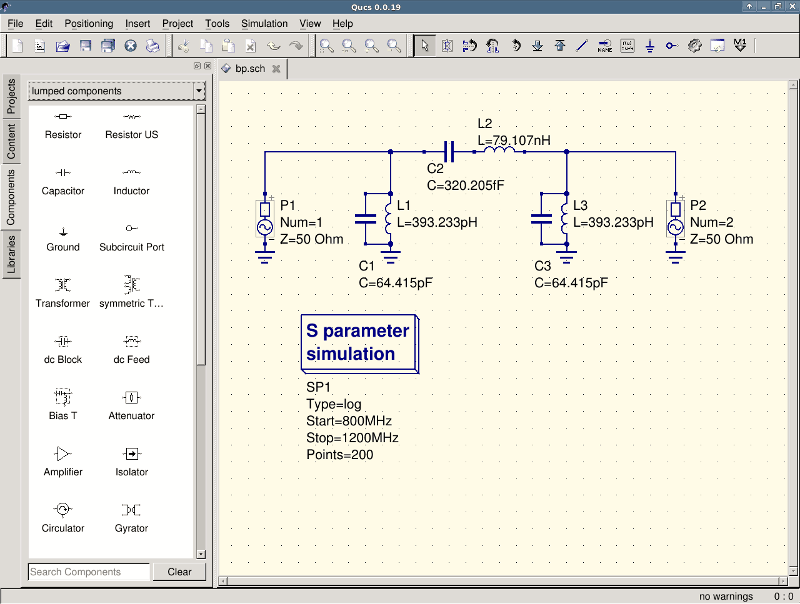
図1 - 起点になる回路図
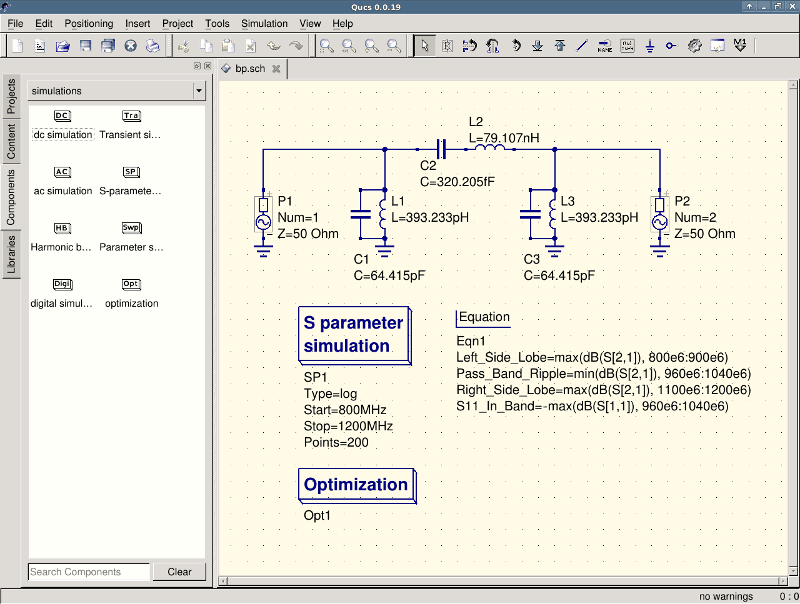
図2 - 準備のできた回路図
さて、最適化コンポーネントを開き、最適化タブを選択します。既存のパラメータの中では、‘Maximum number of iterations’(繰り返しの最大数)、 ‘Constant F’ と ‘Crossing over factor’に特別な注意が払われるべきです。過剰または過小な評価は、オプティマイザの不十分な収束や非常に長い最適化時間をもたらします。
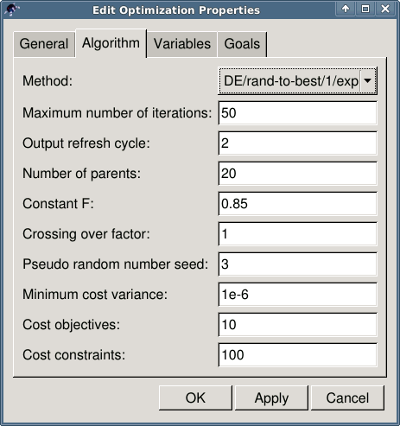
図3 - 最適化のダイアログ、アルゴリズムのオプション
図4に示すように、Variablesタブでは、どの回路要素を許容範囲から選ぶかを定義します。変数名は、部品のプロパーティに置いた識別子に対応するものであり、部品の名前ではありません。
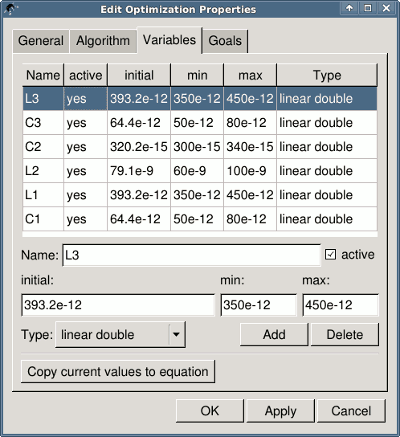
図4 - 最適化のダイアログ、変数のオプション
最後に、Goalsのところには、最適化の目標(最大化、最小化)と制約(以下、より大きい、等しく)が定義されています。 ASCOでは自動的にそれらを組み合わせて単一のコスト関数とし、最小化を行います。
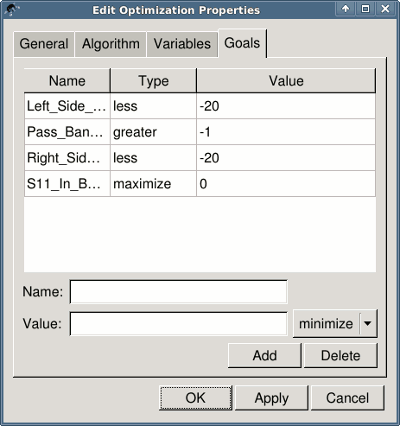
図5 - 最適化のダイアログ、目標のオプション
次のステップは、回路図を変更し、最適化されるべき回路要素を定義することです。得られた回路図を図6に示します。
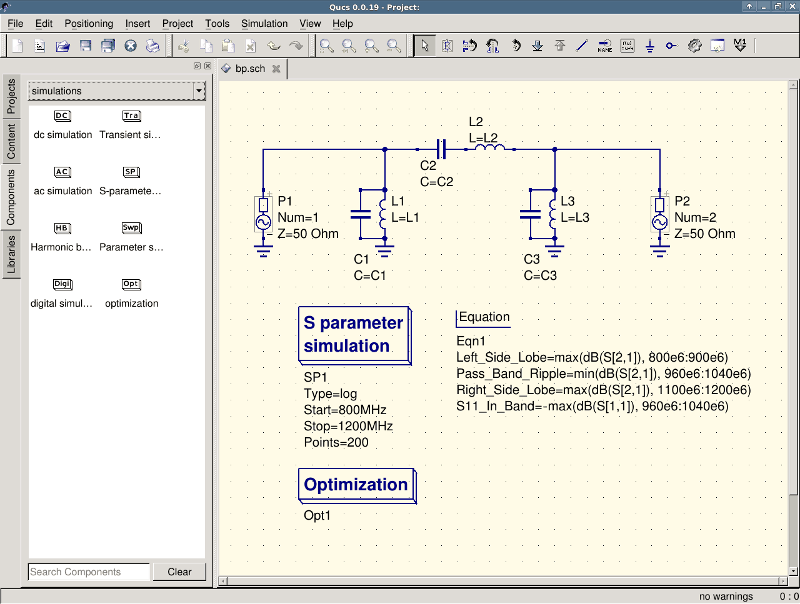
図6 - 新しいQucsのメインウィンドウ
最後のステップは、最適化を実行して、すなわちF2キーを押してシミュレーションすることです。最新のコンピュータで数秒で終了し、最良のシミュレーション結果はグラフィカルな波形ビューアに表示されます。
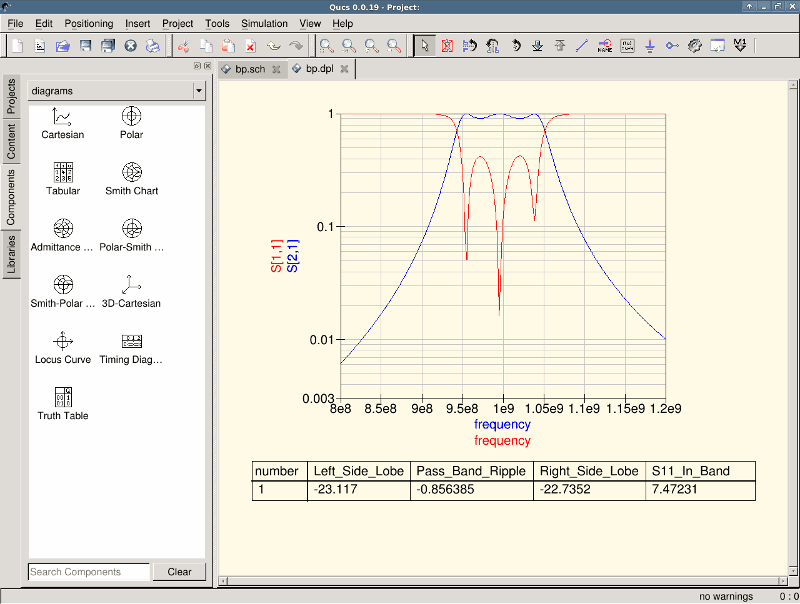
図7 - Qucsの結果ウィンドウ
これまでで最良の回路のサイズは、Variablesタブの最適化ダイアログにあります。それらは、導入された変数のそれぞれの初期値ということになります(図8)。
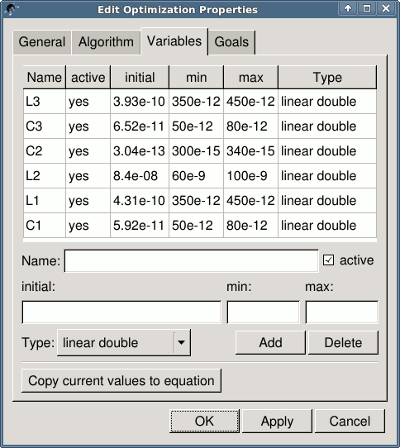
図8 - 最良の回路の各サイズ
“Copy current values to equation”ボタンをクリックすると、 “initial”のコラムを持っているすべての最適化変数がクリップボードにコピーされ、最適化のダイアログを閉じた後には、回路図にペーストすることができます。結果として得られる回路図は次に示す図のようになります。
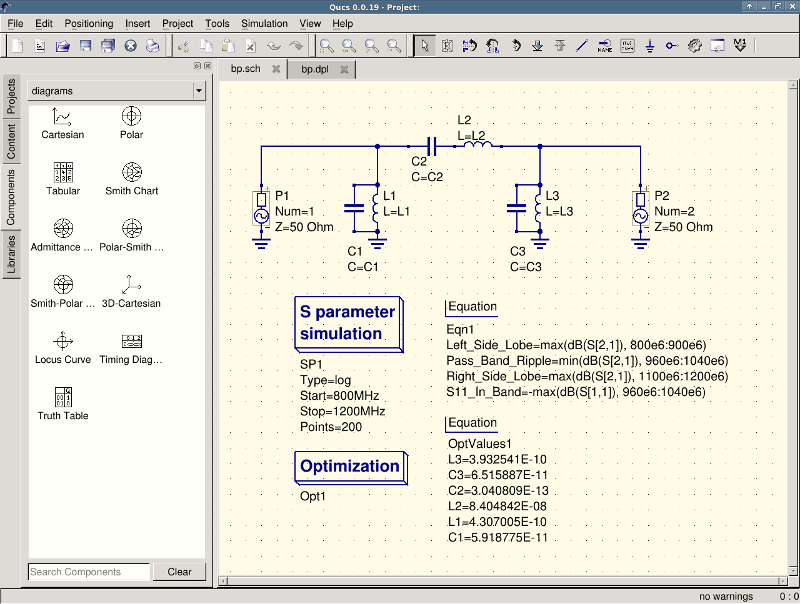
図9 - 最適化された変数を含む回路図
回路図をさらに変更する必要がある場合には、最適化のコンポーネントを無効にすれば、ペーストした数式から最適化した値を使うことができます。
最適化ダイアログで最適化した値として表示される数字の桁数は、次の図に示すように、”initial”テーブルのヘッダーの部分で右クリックし”Set precision” メニュを選択することにより変更できます。
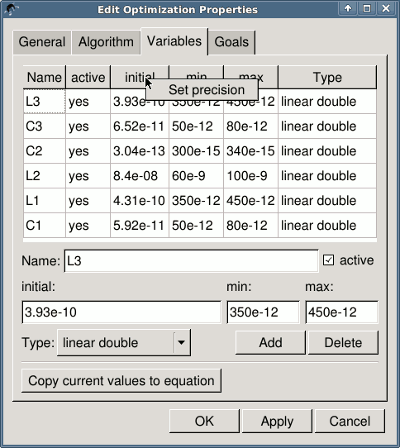
図10 - 表示される変数の精度を変更する