アナログシミュレーション入門¶
Qucsは、アナログ回路とデジタル回路のシミュレーションのための科学/工学用ソフトウェアパッケージであり、線形と非線形のDC解析、小信号Sパラメータ回路解析、時間領域のトランジェント解析、それとVHDL/Verilogデジタル回路シミュレーションを含んでいます。Qucs-Help文書のこのセクションでは、読者にQucsのアナログ回路シミュレーションにつての基本的なステップを紹介します。Qucsを初めて起動すると、あなたのホームディレクトリに”.qucs”というディレクトリが作成されます。すべてのファイルは、このディレクトリか、その下のサブディレクトリに保存されます。Qucsが開始した後、図1と同じかそれに似たグラフィックユーザインタフェースウィンドウ(GUI)が表示されます。
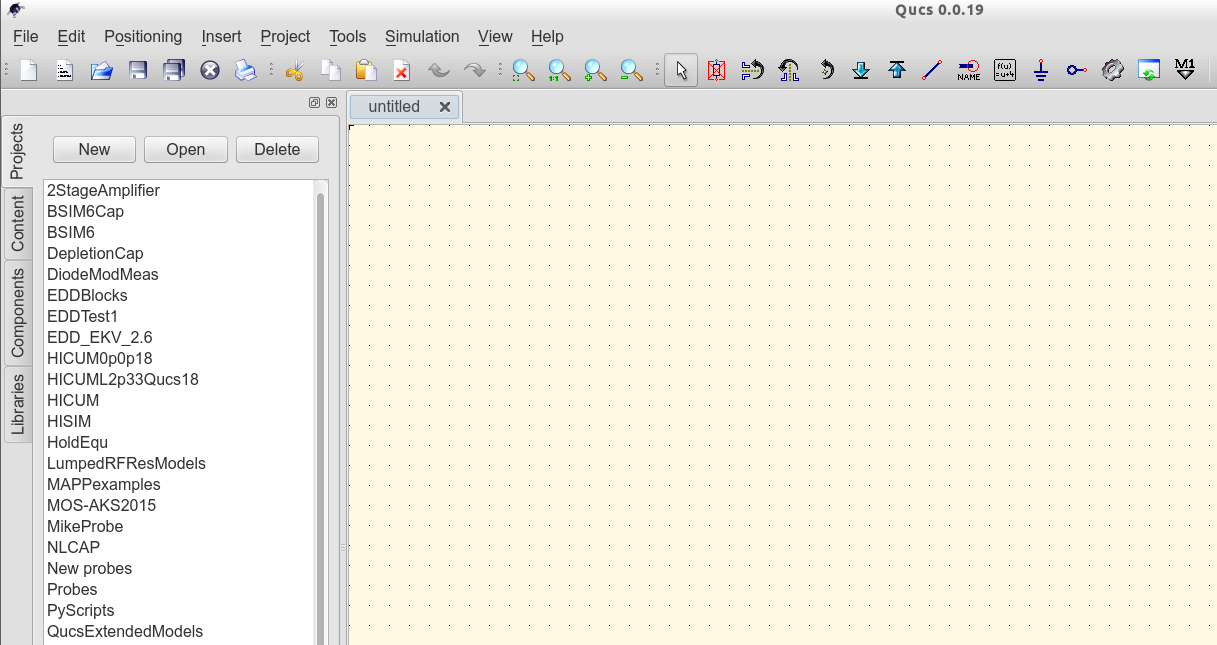
図1 - Qucsのメインウィンドウ
Qucsを使い始める前に、プログラムのアプリ設定を行うことをお勧めします。これは、File  Application Settings メニューから実行できます。 Application Settings をクリックすると、図2に示すような EditQucsProperties ウィンドウが表示されます。あなたのQucsインストールについて、 Settings, Source Code Editor, File Types と Locations の各メニュの項目に適切な設定を終えてください。
Application Settings メニューから実行できます。 Application Settings をクリックすると、図2に示すような EditQucsProperties ウィンドウが表示されます。あなたのQucsインストールについて、 Settings, Source Code Editor, File Types と Locations の各メニュの項目に適切な設定を終えてください。
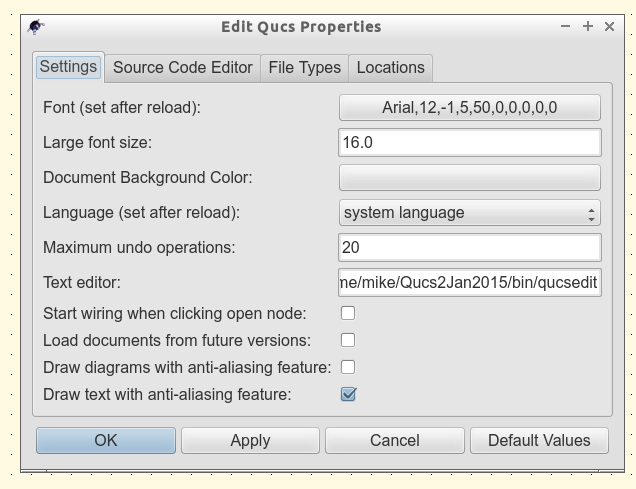
図2 - QucsEditPropertiesウィンドウ
Qucsを開始すると、(6)とラベルしたワークエリアがGUIの中央に現れます。このウィンドウは、図3を参照して欲しいのですが、回路図、数値と代数のモデル、回路設計データ、数値出力データ、それから信号波形とグラフとしてビジュアル化した数値データを表示します。(5)とラベルしたテーブル状のバーのどの項目を左マウスボタンでクリックすると、現在開いている文書をすばやく切り替えることができます。Qucsのメインウィンドウの左側は、(1)とラベルした3番目のエリアで、その内容は、 Projects (2), Content (3), Components (4) や Libraries の状態に依存します。Qucsを起動すると、 Projects タブが有効になります。しかし、Qucsを始めて開始した時は、 Projects リストは空であることに注意してください。
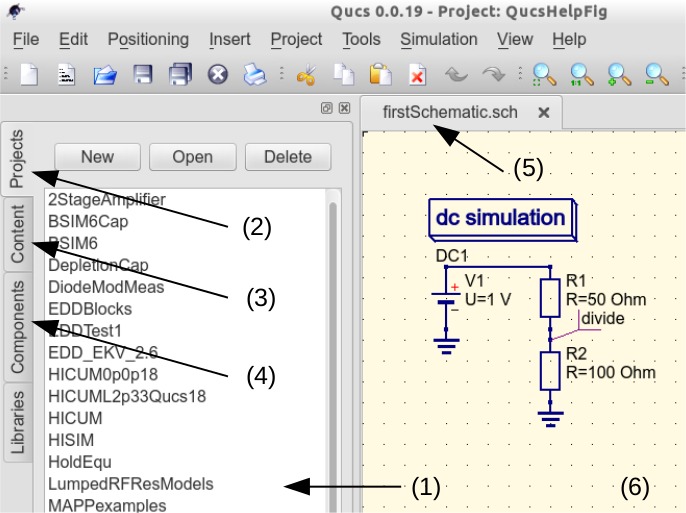
図3 - Qucsのメインウィンドウとラベルをつけた作業エリア
新しいプロジェクトを入力するにはエリア(1)のすぐ上にある”New”ボタンを押します。そうすると、QucsのGUIダイアログが開きます。Qucsプロジェクトの名前、例えば QucsHelpFig を入力し、 OK ボタンを押してください。Qucsは、~/.qucsディレクトリにプロジェクトのディレクトリを作成します。図3の例だと QucsHelpFig_prj を作成します。この新しいプロジェクトに属するすべてのファイルは、 QucsHelpFig_prj の中に保存されます。作成と同時に新しいプロジェクトはすぐに開かれ、その名前がウィンドウのタイトルバーに表示されます。左側のタブバーは Content に切り替わり、現在開いているプロジェクトの内容が表示されます。開いたドキュメントを保存するには、 save ボタンをクリックします(またはメインメニュの File  Save を使います)。この操作により、(6)のエリアに表示されたドキュメントの保存処理が始まります。保存処理の最後に、プログラムはあなたの新しいドキュメントの名前を聞いてきます。 firstSchematic あるいは適当な名前を入力し、OK をクリックして保存処理を完了しましょう。
Save を使います)。この操作により、(6)のエリアに表示されたドキュメントの保存処理が始まります。保存処理の最後に、プログラムはあなたの新しいドキュメントの名前を聞いてきます。 firstSchematic あるいは適当な名前を入力し、OK をクリックして保存処理を完了しましょう。
Qucsを始めるのを助ける最初の例として、図3に示す単純なDC回路のシミュレーションを実行します。図示した回路は、固定値のDC電圧源に接続された2つの抵抗からなる分圧回路です。はじめに、Components タブをクリックします。そうすると複合ボックスが表示され、部品グループ名とその下に選択されたグループの部品を選ぶことができます。 lumped components というグループを選んで、最初のシンボルである Resistor をクリックしてください。次に、マウスカーソルをワークエリア(6)に移動します。右のマウスボタンを押すと Resistor シンボルは回転します。左マウスボタンを押すと回路図上のマウスカーソルの位置にその部品を配置します。このプロセスを図3に示すすべての部品について繰り返してください。独立電圧源は、 sources のグループにあります。グランドシンボルは、 lumped components グループかまたはQucsツールバーからとってくることができます。DC解析を実行するアイコンは、 simulations グループのリストの中にあります。2つ目の抵抗のパラメータを編集するには、その上でダブルクリックします。ダイアログが開くので抵抗値を変更できます。右側の編集欄に”100 Ohm”と入力し、Enterを押してください。
図3に示すように回路部品を接続するには、ワイヤーのツールバーボタンを押します(またはメインメニュで、 Insert  Wire を使います)。カーソルを接続されてないポート(青色のワイヤーの端に小さな赤丸で示される)の上に移動します。そのうえでクリックすると配線がスタートします。そこで描画カーソルを最後の点まで移動し(通常そこは配置した部品の2番目の赤丸です)、再度クリックします。こうして2つの部品は接続されます。図の回路の配線のようになるまで、配線処理を必要なだけ繰り返します。
配線の角の向きを変えたい時は、最後の点を決める前に右のマウスボタンをクリックしてください。配線を終えるのは、未配線のポートや配線のうえでクリックしなくてもできます:左のマウスボタンをダブルクリックするだけです。
Wire を使います)。カーソルを接続されてないポート(青色のワイヤーの端に小さな赤丸で示される)の上に移動します。そのうえでクリックすると配線がスタートします。そこで描画カーソルを最後の点まで移動し(通常そこは配置した部品の2番目の赤丸です)、再度クリックします。こうして2つの部品は接続されます。図の回路の配線のようになるまで、配線処理を必要なだけ繰り返します。
配線の角の向きを変えたい時は、最後の点を決める前に右のマウスボタンをクリックしてください。配線を終えるのは、未配線のポートや配線のうえでクリックしなくてもできます:左のマウスボタンをダブルクリックするだけです。
DCシミュレーションの前の最後のステップとして、例えば2つの抵抗 R1 と R2 を結ぶ配線のようなDC電圧を見たいノードや複数のノードにラベルを付けます。ラベルツールバーのボタンをクリックします(または Insert  Wire Label メニューを使う)。選んだ配線の上でクリックしてください。ダイアログが開いて、ノード名を入力できるようになります。テスト回路を正しく描画できていれば、入力した回路図は図3と全く同じか似たものになっているはずです。
Wire Label メニューを使う)。選んだ配線の上でクリックしてください。ダイアログが開いて、ノード名を入力できるようになります。テスト回路を正しく描画できていれば、入力した回路図は図3と全く同じか似たものになっているはずです。
シミュレーションを開始するには、 Simulate のツールバーボタンを押します(またはメニュから Simulation  Simulate を使う)。シミュレーションウィンドウが開き、シミュレーションの進行状況を知らせるスライドバーが表示されます。通常、これはすべて非常に高速に起きるので、あなたにはPCディスプレイがちょっとの時間ちらついたとしか見えません(もっとも、これはあなたのPCの処理速度に依存しますが)。シミュレーションが成功した後、データディスプレイが開きます。図3で、(6)とラベルされた回路図ウィンドウのかわりに表示されます。続いて、 Components
Simulate を使う)。シミュレーションウィンドウが開き、シミュレーションの進行状況を知らせるスライドバーが表示されます。通常、これはすべて非常に高速に起きるので、あなたにはPCディスプレイがちょっとの時間ちらついたとしか見えません(もっとも、これはあなたのPCの処理速度に依存しますが)。シミュレーションが成功した後、データディスプレイが開きます。図3で、(6)とラベルされた回路図ウィンドウのかわりに表示されます。続いて、 Components  diagrams ツールバーが開きます。これを使って、シミュレーション結果のリストを表示させることができます。 Tabular という項目の上でクリックして、ワークエリアに移動し、左のマウスボタンをクリックしてそれを配置します。ダイアログが開いて、図4に示すように、名前のついた信号をリストから選択できます。左側の Tabular 領域(Edit Diagram Propertiesと呼ばれる)に、あなたが定義したノード名 divide.V がありますね。その上でダブルクリックするとそれが、右側の領域に送られます。”Ok”ボタンをクリックして、ダイアログを仕舞ってください。すると、シミュレーション結果である0.6666667ボルトがデータ表示ウィンドウのボックスにリスト表示されます。
diagrams ツールバーが開きます。これを使って、シミュレーション結果のリストを表示させることができます。 Tabular という項目の上でクリックして、ワークエリアに移動し、左のマウスボタンをクリックしてそれを配置します。ダイアログが開いて、図4に示すように、名前のついた信号をリストから選択できます。左側の Tabular 領域(Edit Diagram Propertiesと呼ばれる)に、あなたが定義したノード名 divide.V がありますね。その上でダブルクリックするとそれが、右側の領域に送られます。”Ok”ボタンをクリックして、ダイアログを仕舞ってください。すると、シミュレーション結果である0.6666667ボルトがデータ表示ウィンドウのボックスにリスト表示されます。
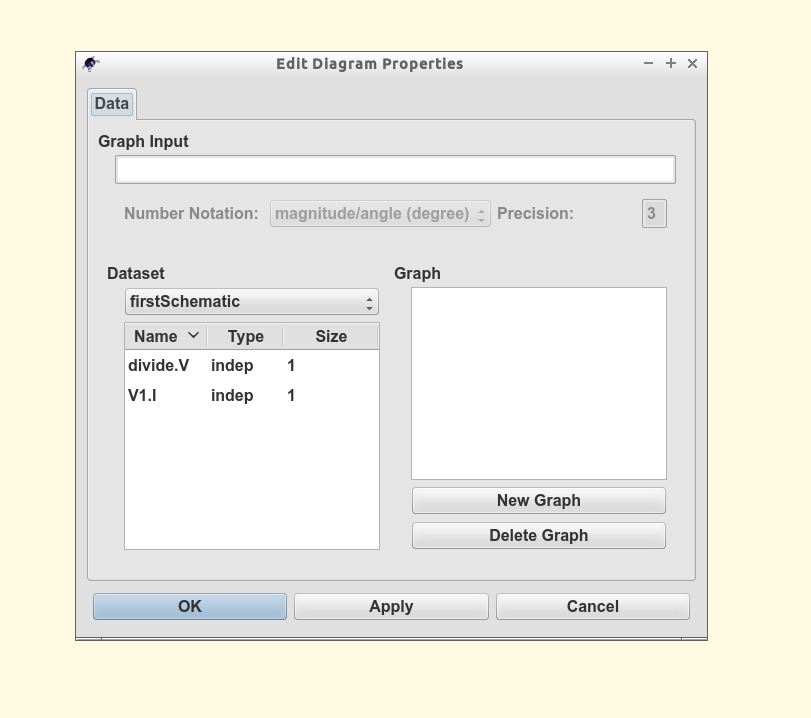
図4 - Qucsデータ表示ウィンドウに Tabular ダイアログが表示される