Фундаментальна обізнаність із підсхемами¶
Підсхеми використовуються, щоб зробити більш зрозумілою схему. Це дуже корисно у великих схемах чи в схемах де який не будь блок компонентів з’являється по кілька разів.
У Qucs кожна схема, що містить вивід підсхеми, є підсхемою. Вивід підсхеми можна отримати з допомогою панелі інструментів, списку компонентів (в дискретних компонентах) чи меню (Вставка->Вставити вивід). Після того, як вставлені всі виводи підсхеми (наприклад, два), треба зберегти підсхему (наприклад, натиснувши CTRL-S). Якщо глянути в перегляд вмісту проекту (мал. 1), помітно, що тепер праворуч від імені схеми стоїть “2-виводи” (стовпець “Примітка”). Ця позначка є у всіх документів, що є підсхемами. Тепер перейдіть в схему, де Ви хочете використати цю підсхему. Потім натиснімо на ім’я підсхеми (в перегляді вмісту). Знову зайшовши у область документів, Ви бачите, що зараз можна помістити підсхему в головну схему. Зробіть так і закінчіть схему. Тепер можна виконати моделювання. Результат буде таким же, коли б всі компоненти підсхем були розміщені безпосередньо на схемі.
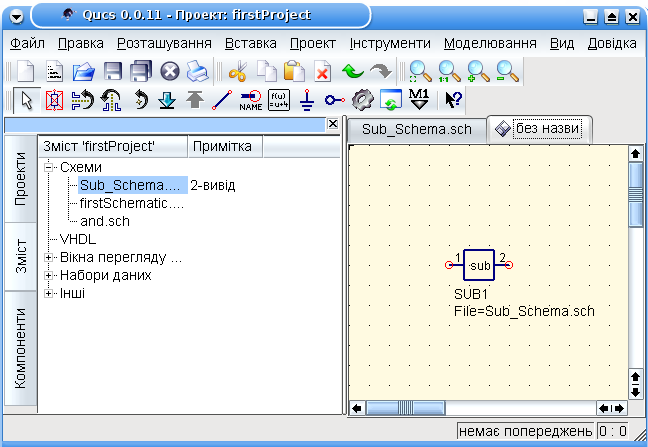
Мал. 1 - Одержання доступу до підсхеми
Якщо вибрати компонент-підсхему (натиснувши на її позначення у схемі), можна ввійти у підсхему, натиснувши CTRL-I (звісно, ця функція доступна через панель інструментів, і через меню). Можна повернутися назад, натиснувши CTRL-H.
Якщо Вам не подобається позначення компонента підсхеми, то можете намалювати свій власний і помістити текст компонента туди, де Вам подобається. Просто зробіть схему підсхеми поточним документом і перейдіть до меню: Файл->Змінити позначення схеми. Якщо ви не намалювали позначення для цієї схеми, то автоматично буде створено просте позначення. Це позначення можна редагувати, малюючи лінії та дуги. Після закінчення, збережіть його. Тепер помістіть його на іншу схему, і вже у Вас є нове позначення.
Як і в усіх інших компонентів, у підсхем можуть бути параметри. Для формування власних параметрів, поверніться в редактор, де ви редагували позначення підсхеми, і двічі натисніть ліву кнопку на тексті параметра підсхеми. З’явиться діалогове вікно, у якому можете заповнити параметри початковими значеннями і описами. Коли Ви це закінчите, закрийте діалогове вікно і збережіть підсхему. Скрізь, де вставляється підсхема, у неї будуть ці нові параметри, і можна редагувати їх, як і у всіх інших компонентів.
Subcircuits with Parameters¶
A simple example using subcircuits with parameters and equations is provided here.
Create a subcircuit:
- Create a new project
- New schematic (for subcircuit)
- Add a resistor, inductor, and capacitor, wire them in series, add two ports
- Save the subcircuit as RLC.sch
- Give value of resistor as ‘R1’
- Add equation ‘ind = L1’,
- Give value of inductor as ‘ind’
- Give value of capacitor as ‘C1’
- Save
- File > Edit Circuit Symbol
- Double click on the ‘SUB File=name’ tag under the rectangular box
- Add name = R1, default value = 1
- Add name = L1, default value = 1
- Add name = C1, default value = 1
- Гаразд
Insert subcircuit and define parameters:
- New schematic (for testbench)
- Save Test_RLC.sch
- Project Contents > pick and place the above RLC subcircuit
- Add AC voltage source (V1) and ground
- Add AC simulation, from 140Hz to 180Hz, 201 points
- Set on the subcircuit symbol
- R1=1
- L1=100e-3
- C1=10e-6
- Моделювати
- Add a Cartesian diagram, plot V1.i
- The result should be the resonance of the RLC circuit.
- The parameters of the RLC subcircuit can be changed on the top schematic.