Короткий опис дій¶
Дії загального призначення¶
колесо миші
| колесо миші | Прокручує область малювання по вертикалі. Можна прокручувати за межі поточного розміру. |
| колесо миші + клавіша Shift | Прокручує область малювання по горизонталі. Можна прокручувати за межі поточного розміру. |
| колесо миші + клавіша Ctrl | Збільшує чи зменшує масштаб області малювання. |
| перетягування файлу в документну область | Намагається відкрити файл як схему Qucs чи як документ показу даних. |
Режим “Виділення”¶

(Меню: Правка->Виділити)
| ліва кнопка миші | Виділяє елемент, під курсором миші. Якщо міститься кілька компонентів, можна натискати на кнопку кілька разів, аби вибрати потрібний.Тримаючи цю кнопку миші натиснутою, можна переміщати компонент, під курсором миші, і всі виділені компоненти. Якщо потрібно точно розмістити компоненти, натиснімо під час руху клавішу CTRL, і сітка буде відключена.Якщо тримати кнопку миші натиснутої без будь-яких елементів під курсором, вийде прямокутник. Після відпускання кнопки миші всі елементи, що містяться всередині цього прямокутника, виділяться.Розміри виділеної діаграми чи малюнка можуть бути змінені, якщо натиснути ліву кнопку миші над одним з кутів і рухати курсор, тримаючи кнопку натиснутою.Якщо натиснути кнопку миші на тексті компоненту, його можна безпосередньо редагувати. Натискання клавіші Enter переводить до наступної властивості. Якщо ця властивість є списком вибору, то її можна змінити лише за допомогою клавіші управління курсором (стрілки вверх/вниз).Якщо натиснути кнопку миші на вузлі електричного кола, відбудеться вхід в “режим провідника”. |
| ліва кнопка миші + клавіша Ctrl | Дозволяє виділяти більше елементів, тобто, виділення одного елемента не знімає виділення з інших. Натискання кнопки на виділеному елементі призводить до зняття його виділення. Цей режим також доречний під час виділення з допомогою прямокутника (див. попередній пункт). |
| права кнопка миші | Натискання кнопки на провіднику виділяє одну пряму лінію, а не весь провідник. |
| подвійне натискання правої кнопки миші | Відкриває діалог редагування властивостей елемента (мітки провідників, параметри компонентів тощо). |
Режим “Вставка компонента”¶
(Натиснімо на компонент/діаграму у лівій області)
| ліва кнопка миші | Помістити новий примірник компонента на схему. |
| права кнопка миші | Крутити компонент. (Не діє на діаграмах). |
Режим “Провідниꔶ

(Меню: Вставка->Провідник)
| ліва кнопка миші | ліва кнопка миші |
| права кнопка миші | Змінює напрям вигину провідника (спочатку наліво/направо чи спочатку вверх/вниз). |
| подвійне натискання правої кнопки миші | Закінчує провідник, не перебуваючи на провіднику чи виводі. |
Режим “Вставка”¶

(Меню: Правка->Вставити)
| ліва кнопка миші | (Меню: Правка->Вставити) |
| права кнопка миші | Крутити елементи. |
Миша у вкладці “Зміст”¶
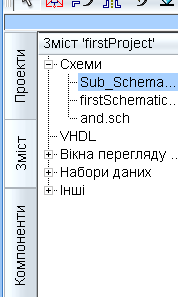
| натискання лівої кнопки | Виділяє файл. | |
| [ image ] | Відкриває файл. | |
| натискання правої кнопки | Відображає меню з: | |
| “відкрити” |
|
|
| “перейменувати” |
|
|
| “видалити” |
|
|
| “copy file” |
|
|
Клавіатура¶
Багато дій може бути викликано/зроблено з допомогою клавіш клавіатури. Дії що виконуються пояснюються в рядку статусу при виборі команди із меню. Деякі додаткові команди, що виконуються з допомогою клавіш, наводяться в наступному списку:
| “Delete” чи “Backspace” | Видаляє виділені елементи чи входить у режим видалення, якщо жоден елемент не виділено. |
| Клавіші зі стрілками вліво/вправо | Змінюють розташування виділених маркерів на графіках.Якщо жоден маркер не виділено, переміщають виділені елементи.Якщо жоден елемент не виділено, прокручують область документа. |
| Клавіші зі стрілками вверх/вниз | Змінюють розташування виділених маркерів на багатомірних графіках.Якщо жоден маркер не виділено, переміщають виділені елементи.Якщо жоден елемент не виділено, прокручують область документа. |
| Клавіша Tab | Переходить до наступного відкритого документу (у відповідності до вкладків). |