Работа с подсхемами¶
Подсхемы используются, чтобы внести большую ясность в схему. Это очень полезно в больших схемах или в схемах, в которых какой-либо блок компонентов появляется несколько раз.
В Qucs каждая схема, содержащая вывод подсхемы, является подсхемой. Вывод подсхемы можно получить с помощью панели инструментов, списка компонентов (в дискретных компонентах) или меню (Вставка->Вставить вывод). После того, как вставлены все выводы подсхемы (например, два), нужно сохранить подсхему (например, нажав CTRL-S). Если посмотреть в просмотр содержимого проекта (рис. 1), можно увидеть, что теперь справа от имени схемы стоит “2-портовый” (столбец “Примечание”). Эта пометка есть у всех документов, которые являются подсхемами. Теперь перейдите в схему, где Вы хотите использовать эту подсхему. Затем нажмите на имя подсхемы (в просмотре содержимого). Снова войдя в область документов, Вы видите, что теперь можно поместить подсхему в главную схему. Сделайте так и закончите схему. Теперь можно выполнить моделирование. Результат будет такой же, как если бы все компоненты подсхемы были помещены непосредственно на схему.
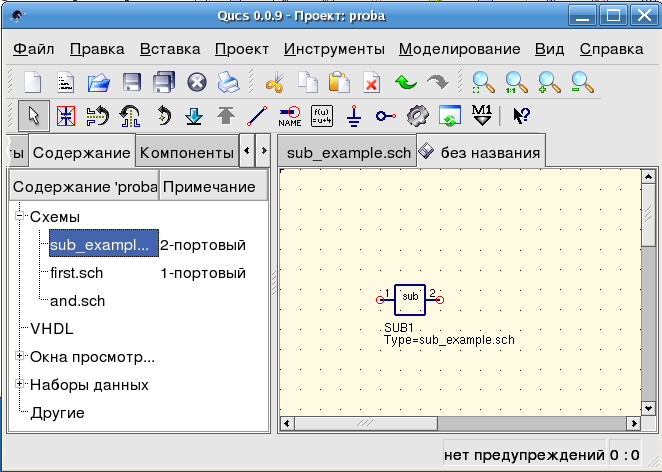
Рис. 1 - Получение доступа к подсхеме
Если выбрать компонент-подсхему (нажав на ее обозначение в схеме), то можно войти в подсхему, нажав CTRL-I (конечно, эта функция доступна через панель инструментов и через меню). Можно вернуться, нажав CTRL-H.
Если Вам не нравится обозначение компонента подсхемы, то Вы можете нарисовать свое собственное и поместить текст компонента туда, где Вам нравится. Просто сделайте схему подсхемы текущим документом и перейдите к меню: Файл->Изменить обозначение схемы. Если Вы уже не нарисовали обозначение для этой схемы, то автоматически будет создано простое обозначение. Это обозначение можно редактировать, рисуя линии и дуги. После завершения, сохраните его. Теперь поместите его на другую схему, и вот у Вас новое обозначение.
Как и у всех других компонентов, у подсхем могут быть параметры. Для создания своих собственных параметров, вернитесь в редактор, где вы редактировали обозначение подсхемы, и дважды нажмите левую кнопку на тексте параметра подсхемы. Появится диалоговое окно, в котором Вы можете заполнить параметры начальными значениями и описаниями. Когда Вы это закончите, закройте диалоговое окно и сохраните подсхему. Везде, где вставляется подсхема, у нее есть эти новые параметры, и их можно редактировать так же, как и во всех других компонентах.
Subcircuits with Parameters¶
A simple example using subcircuits with parameters and equations is provided here.
Create a subcircuit:
- Создайте новый проект
- New schematic (for subcircuit)
- Добавить резистор, катушку индуктивности, конденсатор, соедините их последовательно, добавьте два порта
- Сохраните подсхему как RLC.sch
- Give value of resistor as ‘R1’
- Добавьте уравнение ‘ind = L1’,
- Give value of inductor as ‘ind’
- Give value of capacitor as ‘C1’
- Сохранить
- File > Edit Circuit Symbol
- Double click on the ‘SUB File=name’ tag under the rectangular box
- Add name = R1, default value = 1
- Add name = L1, default value = 1
- Add name = C1, default value = 1
- OK
Insert subcircuit and define parameters:
- New schematic (for testbench)
- Сохраните Test_RLC.sch
- Project Contents > pick and place the above RLC subcircuit
- Add AC voltage source (V1) and ground
- Add AC simulation, from 140Hz to 180Hz, 201 points
- Set on the subcircuit symbol
- R1=1
- L1=100e-3
- C1=10e-6
- Моделировать
- Add a Cartesian diagram, plot V1.i
- The result should be the resonance of the RLC circuit.
- The parameters of the RLC subcircuit can be changed on the top schematic.