Práce s vnořenými obvody¶
Vnořené obvody se používají pro větší přehlednost ve schématu. Toto je velice užitečné při sestavování rozsáhlejších obvodů, kde se mnohokrát objevují stejné bloky součástek.
Nejprve vytvoríme vnořený obvod samotný. Vytváří se stejně jako každé jiné schéma. Nejdříve ale musíme programů říct, kolik bude mít vlastně vnořený obvod pinů (pro začátek stačí třeba 2). Tyto piny najdete v liště nástrojů “Vložit připojení”, nebo v menu Vložit->Vložit připojení. Na ty červené kroužky připojte například dva rezistory 50 Ohmů zapojeny paralelně. Nyní schéma uložte (například vnoreny_obvod.sch). Všiměnte si, že v záložce “Obsah” je u názvu schématu poznámka “2-port”. To znamená, že se jedná o vnořený obvod se dvěma piny (konektory). Teď už jen zbývá otevřít (popřípadě vytvořit nové) schéma a do něj vložit komponentu “Podobvod”. Klikněte na náš vnořený obvod následně dvakrát klikněte na schéma, kam chcete vložit vnořený obvod. Komponenta “Podobvod” by se měla sama nabídnout ke vložení. Nyní už zbývá vybrat pro “Podobvod” vybrat vhodné místo a napojit k němu další součástky. Vzorový příklad můžete vidět na obrázku 1. Nyní můžete obvod odsimulovat. Výsledky jsou naprosto shodné, jako kdyby součástky ze vnořeného obvodu byli připojené přímo.
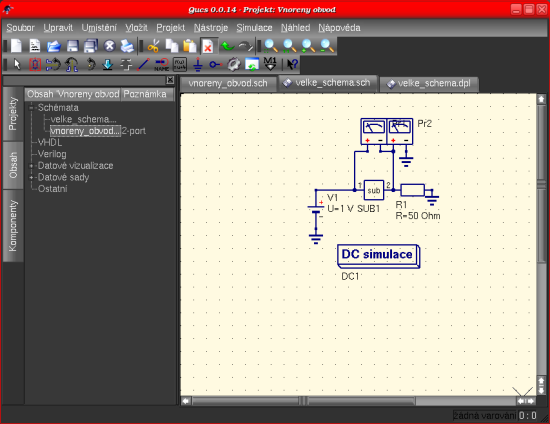
Obrázek 1 - Obvod s vnořeným obvodem
Pokud vyberete komponentu “Podobvod” (jednou kliknout na symbol ve schématu) můžete se snadno a rychle dostat do vnořeného obvodu, pokud stisknete klávesu CTRL současně s klávesou I (Samozřejmě, že tato funkce je dostupná z lišty nástrojů i hlavního menu). Vrátit zpět se můžete pomocí CTRL-H (současně stisknout CTRL a klávesu H).
Pokud se vám nelíbí symbol komponenty pro vnořený obvod, můžete si nakreslit svůj vlastní symbol a vložit vlastní popisky komponenty na vaše oblíbené místo. Pouze vytvořte vnořený obvod a v menu kliněte na Soubor->Upravit symbol komponenty. Pokud ještě nemáte nakreslený symbol pro tento obvod, jednoduchý symbol je vytvořen automaticky. Nyní můžete upravovat symbol kreslením čar a vlastně čímkoliv, co najdete na levé straně programu. Nyní máte místo schématu nový symbol.
Jako všschny ostatní komponenty, má i komponenta “Podobvod” nějaké parametry. Pro definování vlastních parametrů se vraťte do schématu, kde je vlažena komponenta “Podobvod” a dvakrát na ni klikněte. Objeví se okno, ve kterém můžete vyplnit parametry a popisy. Až bedete připraveni, zavřete okno a uložte vnořený obvod. V každém schématu, kde je vnořený obvod umístěn, bude vlastnit nové parametry, které lze měnit jako ostatní komponenty.
Subcircuits with Parameters¶
A simple example using subcircuits with parameters and equations is provided here.
Create a subcircuit:
- Create a new project
- New schematic (for subcircuit)
- Add a resistor, inductor, and capacitor, wire them in series, add two ports
- Save the subcircuit as RLC.sch
- Give value of resistor as ‘R1’
- Add equation ‘ind = L1’,
- Give value of inductor as ‘ind’
- Give value of capacitor as ‘C1’
- Save
- File > Edit Circuit Symbol
- Double click on the ‘SUB File=name’ tag under the rectangular box
- Add name = R1, default value = 1
- Add name = L1, default value = 1
- Add name = C1, default value = 1
- OK
Insert subcircuit and define parameters:
- New schematic (for testbench)
- Save Test_RLC.sch
- Project Contents > pick and place the above RLC subcircuit
- Add AC voltage source (V1) and ground
- Add AC simulation, from 140Hz to 180Hz, 201 points
- Set on the subcircuit symbol
- R1=1
- L1=100e-3
- C1=10e-6
- Simulovat
- Add a Cartesian diagram, plot V1.i
- The result should be the resonance of the RLC circuit.
- The parameters of the RLC subcircuit can be changed on the top schematic.