Začínáme s optimalizací¶
Pro optimalizaci obvodu používá Qucs utilitku ASCO (http://asco.sourceforge.net/). Zde předložím popis jak připravit vaše schéma, jak to celé spustit a jak porozumět výsledkům. Předtím než budete chtít využívat tuto funkci, musíte ASCO nainstalovat na váš počítač.
Obvod s minimalizací není nic víc, než program, který minimalizuje počet funkcí. Může to být každé časové zpoždění, nebo doba náběžné hrany v digitálních obvodech, nebo jakýkoli zdroj v analogových obvodech. Další možností je definovat optimalizační problém jako skládání funkcí, nebo jako v tomto případě, definovat “figure-of-metir”.
Pro nastavení optimalizace musíme dvě věci do schématu přidat: rovnici/rovnice (Vložit -> Vložit rovnici) a velký čtverec s nápisem “Optimalizace” (Ve skupině “Simulace”). Sestavte schéma podle obrázku 1 a hrajte si s Qucs, dikud vaše schéma nebude vypadat jako na obrázku 2 ;-) . Dejte si pozor na znaménko minus u S11_In_Band!
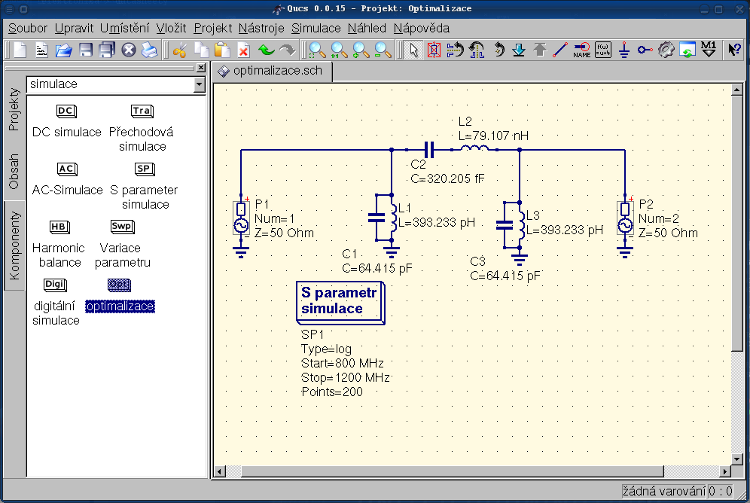
Obrázek 1 - Počáteční schéma
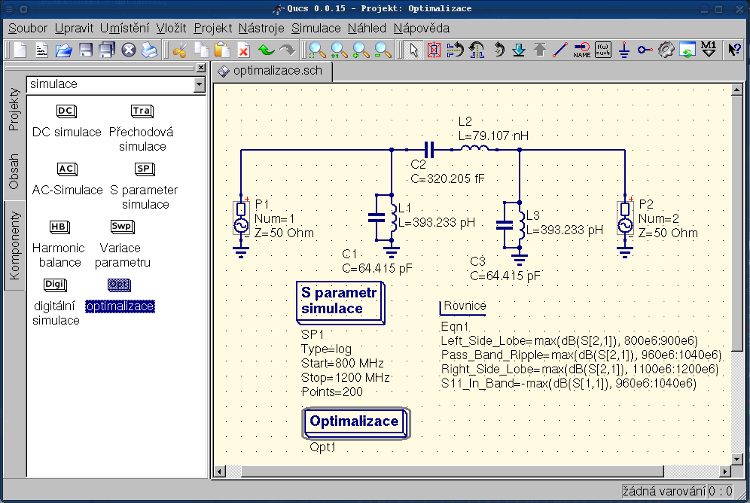
Obrázek 2 - Připravené schéma
Nyní vyberte ze skupin komponent komponentu “Optimalizace”. Z existujících parametrů je třeba věnovat speciální pozornost “Maximální počet opakování” , “Konstanta F” a “Přechod přes faktor”. Někdy může optimalizace trvat jen chvilinku, ale někdy i celkem dlouho.
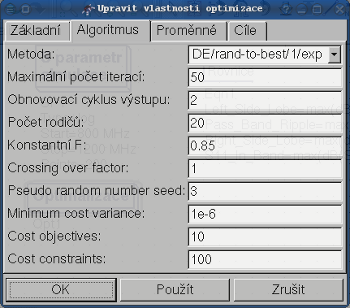
Obrázek 3 - Optimalizace - dialog, možnosti algoritmu.
V tabulce Proměnné, které definují jednotlivé komponenty bude vybráno z rozsahu, jak je zobrazeno na obrázku 4. Jména proměnných jsou ve shodě s jejich identifikátory umístěných ve vlastnostech komponent a NE jmen konponent.

Obrázek 4 - Optimalizace - dialoh, možnosti proměnných.
Konečně, se dostáváme do cíle kde objekty optimalizace (maximalizace, minimalizace) a omezení (menší, větší, rovno) jsou definovány. Poté ASCO je automaticky zkombinuje do jediné funkce a to je minimalizace.

Obrázek 5 - Optimalizace - dialog, cílové možnosti.
Dalším krokem je změna schématu a definice které součásti obvodu budou optimalizovány. Výsledné schéma se zobrazeno na obrázku 6.
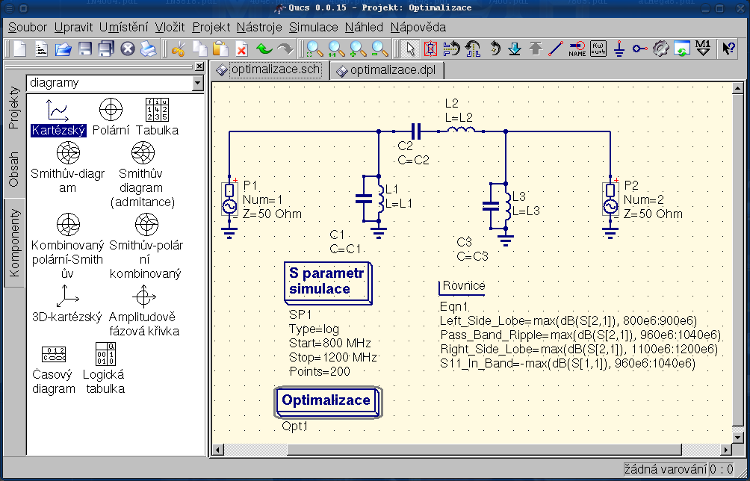
Obrázek 6 - Nové hlavní okno QUCS
Posledním krokem optimalizace je spuštění simulace stisknutím klávesy F2. Simulace může trvat několik sekund na moderním počítači. Nejlepší bude, když si výsledky necháte zobrazit do grafu. Vyberte si diagram kartézský. Přidejte do něj S[2,1] a S[1,1]. Už jen nastavit barvy a tloušťku grafu (čím větší číslo, tím tlustější).
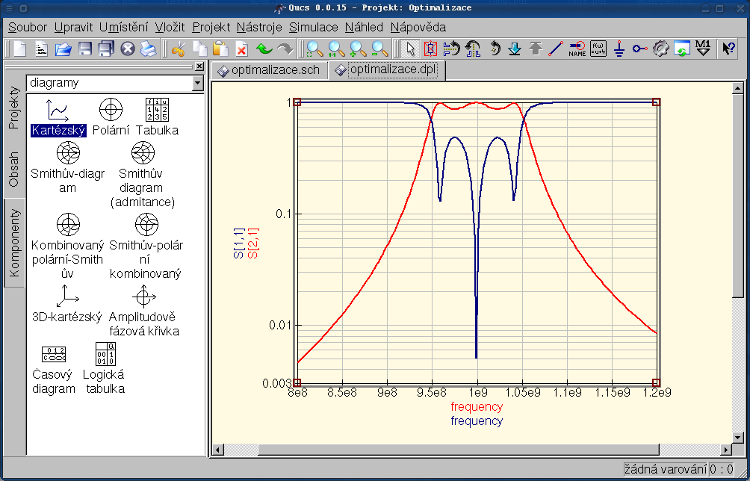
Obrázek 7 - Qucs - okno s výsledky.
Nejlepší nalezené obvody můžete najít v optimalizačním dialogu v záložce Proměnné. Zde jsou hodnoty pro každý z uvedených prvků (Obrázek 8).
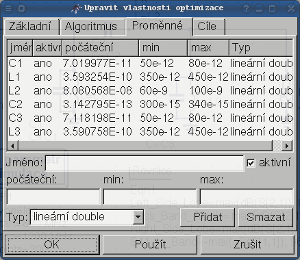
Obrázek 8 - Nejlepší nalezené obvody.
By clicking the “Copy current values to equation” button, an equation component defining all the optimization variables with the values of the “initial” column will be copied to the clipboard and can be pasted to the schematic after closing the optimization dialog. The resulting schematic will be as shown in the next figure.
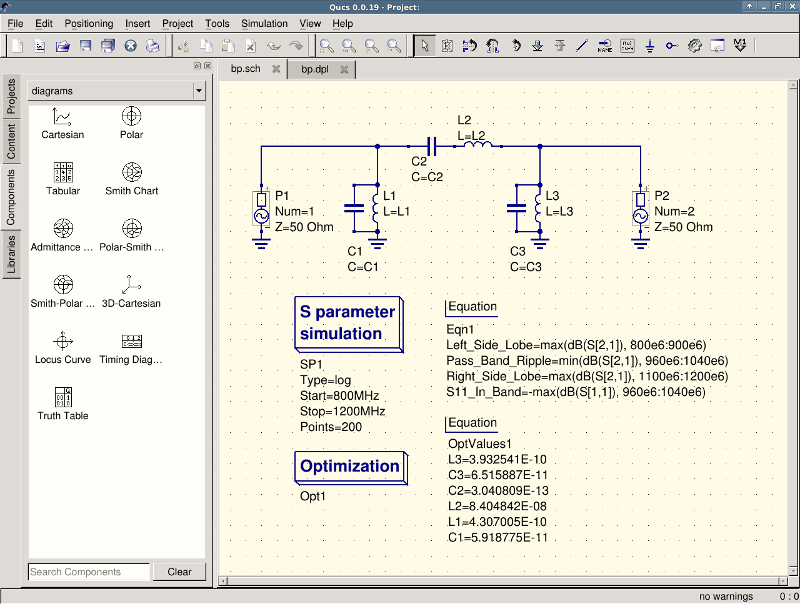
Figure 9 - Schematic with optimized values.
in case you need to do further modifications to the schematic, the optimization component can now be disabled and the optimized values from the pasted equation will be used.
You can change the number of figures shown for the optimized values in the optimization dialog by right-clicking on the “initial” table header and selecting the “Set precision” menu, as shown in the following figure.
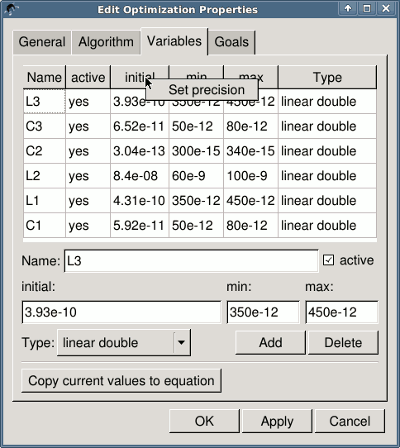
Figure 10 - Changing the displayed variables precision.