Começando com a simulação de circuitos analógicos Qucs¶
Qucs é um pacote de software científico/engenharia para analógico e simulação de circuitos digitais, incluindo análise de DC linear e não linear, análise de circuito pequeno sinal S parâmetro, análise de transiente de domínio de tempo e simulação de circuitos digitais de VHDL/Verilog. Esta seção do documento Qucs-Help apresenta aos leitores as etapas básicas envolvidas na simulação de circuitos analógicos de Qucs. Quando Qucs é iniciado pela primeira vez, ele cria um diretório chamado .qucs dentro do diretório home do usuário. Envolvido em simulações Qucs todos os arquivos são salvos no diretório .qucs ou em um de sub-diretórios. Após Qucs foi lançado, o software exibe uma janela de Interface de usuário gráfica (GUI) semelhante ou igual, ao mostrado na Figura 1.
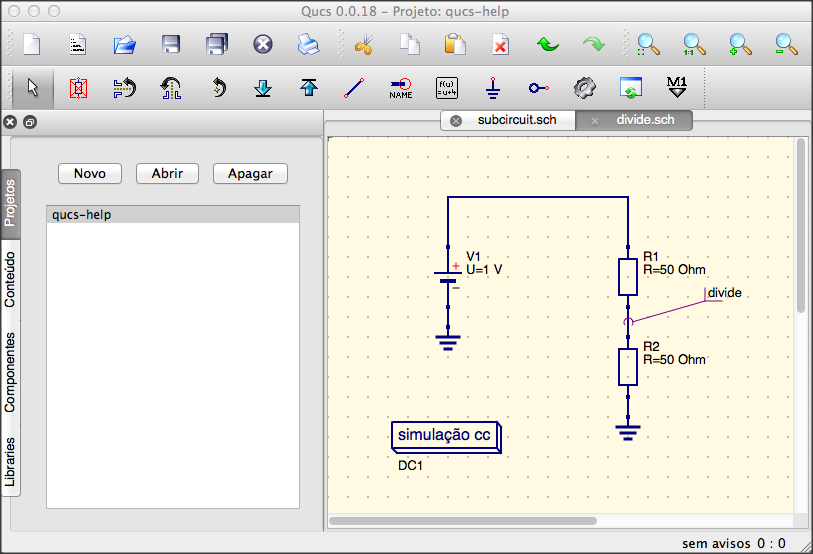
Figura 1 - Janela principal do Qucs
Antes de utilizar Qucs é aconselhável definir o programa de configurações do aplicativo. Isso é feito a partir do Arquivo  Menu de configurações do aplicativo. Clique em Aplicativo Configurações faz com que a janela EditQucsProperties seja exibida, consulte a Figura 2. Completo, com as entradas apropriadas para a sua instalação Qucs, as Configurações, Editor de código fonte, Typos de arquivos e Locais menus.
Menu de configurações do aplicativo. Clique em Aplicativo Configurações faz com que a janela EditQucsProperties seja exibida, consulte a Figura 2. Completo, com as entradas apropriadas para a sua instalação Qucs, as Configurações, Editor de código fonte, Typos de arquivos e Locais menus.
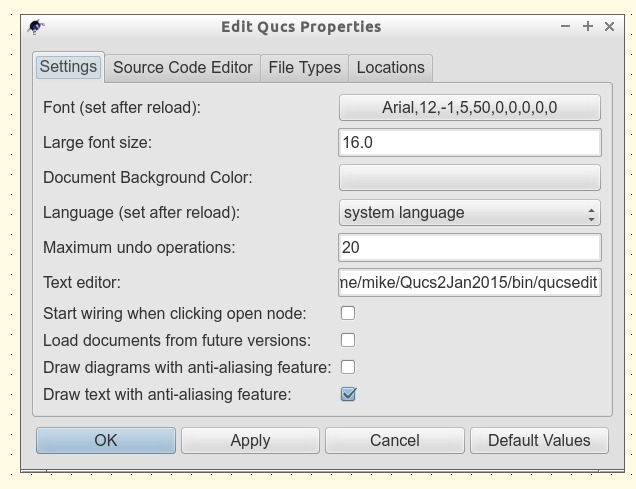
Figura 2 - janela de QucsEditProperties
No lançamento Qucs uma área de trabalho rotulados (6) aparece no centro do GUI. Esta janela é usada para exibir esquemas, numérico e algébrico modelo e projeto de circuito, dados, dados de saída numérica e formas de onda do sinal e numerial visualizado como gráficos, veja a Figura 3. Clicar, com o botão do mouse esquerda em qualquer uma das abas (5) permite aos usuários alternar rapidamente entre os documentos abertos no momento. O lado esquerdo da janela principal do Qucs é uma terceira área rotulada (1) cujo conteúdo depende do estatuto de Projetos (2), Conteúdo (3), Componentes* * (4) ou **Bibliotecas. Depois de executar Qucs, a guia Projectos é ativada. Note no entanto, quando Qucs é iniciado pela primeira vez a lista de Projetos está vazia.
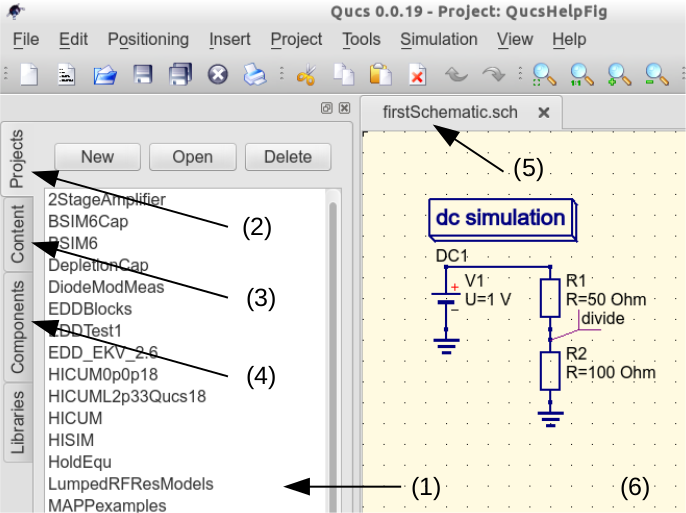
Figura 3 - janela principal Qucs com áreas de trabalho rotulados
Para inserir um novo projeto clique esquerdo sobre o botão Novo localizado no lado direito acima da janela (1). Esta ação faz uma caixa de diálogo abrir. Digite o nome de um projeto de Qucs na caixa fornecida, por exemplo, digite QucsHelpFig e clique sobre o botão Ok. Qucs, em seguida, cria um diretório de projeto no diretório `` ~/.qucs``. No exemplo mostrado na Figura 3, isso é chamado QucsHelpFig_prj. Todos os arquivos pertencentes a este novo projeto é salvo dentro do QucsHelpFig_prj diretório. Na criação de um novo projeto é aberto imediatamente e nome é exibido na barra de título janela Qucs. No grupo de abas a esquerda é então ativado Conteúdo e o conteúdo do projeto aberto atualmente é exibido. Para salvar um documento aberto, clique sobre o botão Salvar (ou use o menu principal: Arquivo  Salvar). Esta etapa inicia uma sequência que salva o documento exibido na área (6). Para completar a sequência de salvar o programa irá solicitar o nome do seu novo documento. Digite * firstSchematic , ou outros nome apropriado e clique no botão **Okey* para completar a sequência de salvar.
Salvar). Esta etapa inicia uma sequência que salva o documento exibido na área (6). Para completar a sequência de salvar o programa irá solicitar o nome do seu novo documento. Digite * firstSchematic , ou outros nome apropriado e clique no botão **Okey* para completar a sequência de salvar.
Como um primeiro exemplo para ajudá-lo a começar com Qucs digite e execute o circuito DC simples mostrado na Figura 3. O circuito ilustrado é uma rede de divisor de tensão de dois resistor conectada a uma fonte de tensão DC valor fixo. Comece clicando sobre a aba Componentes. Esta ação faz com que uma caixa de combinação seja exibida, da qual um grupo de componentes pode ser escolhidos e os necessários componentes selecionados. Escolha o grupo de componentes Lumped componentes e clique no primeiro símbolo: Resistor. Em seguida, mova o cursor do mouse para área (6). Pressionar o botão direito do mouse gira o símbolo do Resistor. Da mesma forma, pressionar o botão esquerdo do mouse coloca o componente no esquemático no local em que o cursor do mouse está apontando. Repita este processo para todos os componentes mostrados na Figura 3. A fonte de tensão DC independente situa-se no grupo Fontes. O símbolo de terra pode ser encontrado no grupo Lumped componentes ou selecionado na barra de ferramentas Qucs. O ícone solicitando simulação DC está listado no grupo Simulações. Para editar os parâmetros do segundo resistor, clique duas vezes nele. Um diálogo aberto que permite que o valor do resistor a ser alterado; Digite 100 Ohm no campo editar no lado direito e pressione enter.
Para conectar os componentes do circuito mostrados na Figura 3, clique no botão de barra de ferramentas de fio (ou use o menu principal: Inserir  Fio). Mova o cursor para uma porta aberta de componente (indicada por um pequeno círculo vermelho na extremidade de um fio azul). Clicando nele começa o sequência do desenho do fio. Agora, mova o cursor de desenho para o ponto de extremidade de um fio (normalmente este é um círculo vermelho segundo anexado a um componente colocado) e clique novamente. Dois componentes estão agora ligados. Repita a sequência de desenho quantas vezes forem necessárias para conectar o circuito de exemplo. Se você quiser mudar a direção do canto de um fio, clique no botão direito do mouse antes de se mudar para um ponto de extremidade. Você também pode finalizar um fio sem clicar em uma porta aberta ou em um fio, basta clicar duas vezes no botão esquerdo do mouse.
Fio). Mova o cursor para uma porta aberta de componente (indicada por um pequeno círculo vermelho na extremidade de um fio azul). Clicando nele começa o sequência do desenho do fio. Agora, mova o cursor de desenho para o ponto de extremidade de um fio (normalmente este é um círculo vermelho segundo anexado a um componente colocado) e clique novamente. Dois componentes estão agora ligados. Repita a sequência de desenho quantas vezes forem necessárias para conectar o circuito de exemplo. Se você quiser mudar a direção do canto de um fio, clique no botão direito do mouse antes de se mudar para um ponto de extremidade. Você também pode finalizar um fio sem clicar em uma porta aberta ou em um fio, basta clicar duas vezes no botão esquerdo do mouse.
Como um passo final antes da simulação DC rotular o nó, ou nós, os quais a tensão DC é necessária, por exemplo, o fio de ligação entre resistores R1 e R2. Clique no botão de barra de ferramentas de rótulo (ou use o menu: *Inserir  Wire Label). Agora clique sobre o fio escolhido. Um diálogo aberto permitindo que um nome de nó a ser inserido. Entre divisão e clique o Ok botão. Se você tiver desenhado o esquema de teste correctamente introduzido esquema deve a mesma aparência, ou ser semelhante a, mostrado na Figura 3.
Wire Label). Agora clique sobre o fio escolhido. Um diálogo aberto permitindo que um nome de nó a ser inserido. Entre divisão e clique o Ok botão. Se você tiver desenhado o esquema de teste correctamente introduzido esquema deve a mesma aparência, ou ser semelhante a, mostrado na Figura 3.
Para iniciar a simulação DC clique sobre o botão Simular na barra de ferramentas (ou use o menu: Simulação*  Simular). A janela de simulação abre e uma barra de deslizamento relata o progresso da simulação. Normalmente, tudo isso acontece tão rápido que a janela é vista brevemente na tela de PC (isso depende da velocidade do seu PC). Depois de terminar uma simulação com êxito Qucs abre uma janela de exibição de dados. Isso substitui a janela de entrada esquemática rotulada (6) na Figura 3. A seguir a aba Componentes
Simular). A janela de simulação abre e uma barra de deslizamento relata o progresso da simulação. Normalmente, tudo isso acontece tão rápido que a janela é vista brevemente na tela de PC (isso depende da velocidade do seu PC). Depois de terminar uma simulação com êxito Qucs abre uma janela de exibição de dados. Isso substitui a janela de entrada esquemática rotulada (6) na Figura 3. A seguir a aba Componentes  diagramas é aberta. Isso permite que os resultados de simulação ser listado. Clique sobre o item Tabular* e mova-o para a área de visualização, colocando-o clicando no botão esquerdo do mouse. Uma caixa de diálogo permite a seleção dos sinais que deseja listar, veja a Figura 4. O lado esquerdo do diálogo **Tabular diálogo (chamado Editar Propriedades do Diagrama) é listado o nome do nó: divisão.V. Clique duas vezes nele e ele vai ser transferido para o lado direito do diálogo. Deixe o diálogo clicando o Ok botão. Os dados de tensão DC simulação para nó divisão* agora devem ser listadas em uma caixa na janela de exibição de dados, com um valor de 0,666667 volts.
diagramas é aberta. Isso permite que os resultados de simulação ser listado. Clique sobre o item Tabular* e mova-o para a área de visualização, colocando-o clicando no botão esquerdo do mouse. Uma caixa de diálogo permite a seleção dos sinais que deseja listar, veja a Figura 4. O lado esquerdo do diálogo **Tabular diálogo (chamado Editar Propriedades do Diagrama) é listado o nome do nó: divisão.V. Clique duas vezes nele e ele vai ser transferido para o lado direito do diálogo. Deixe o diálogo clicando o Ok botão. Os dados de tensão DC simulação para nó divisão* agora devem ser listadas em uma caixa na janela de exibição de dados, com um valor de 0,666667 volts.
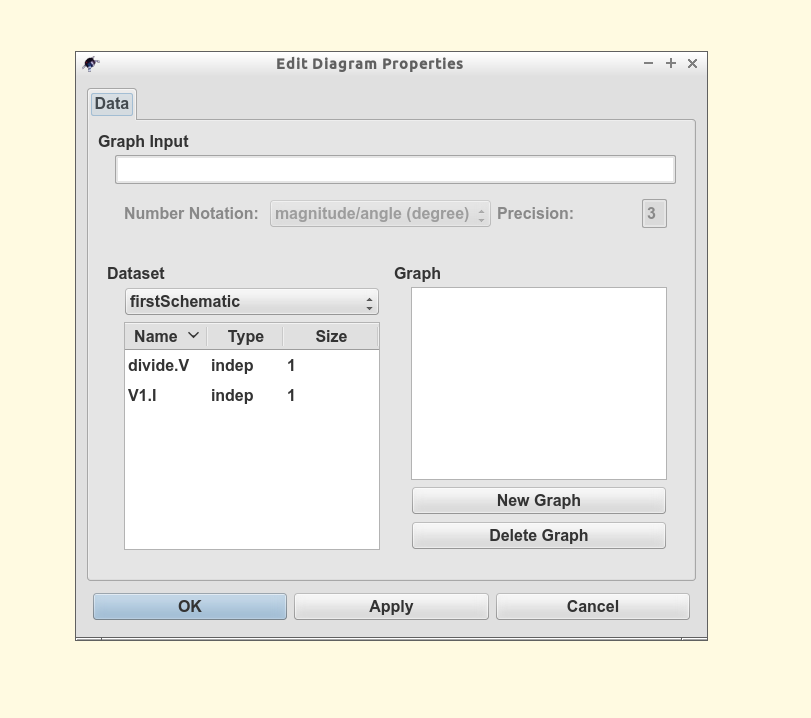
Figura 4 - Qucs dados exibir mostrando janela um caixa de diálogo Tabular